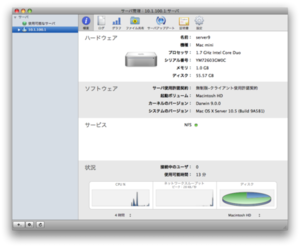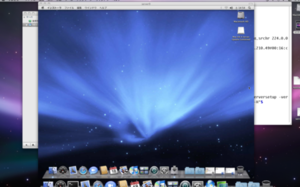Mac OSX Server インストール+セットアップ by 飯島さん
Mac OS X Server勉強会 午後の部。
Mac OSX Serverを、リモートからインストールする。
私は、それほど数を扱わないので、普段はGUIを使ったインストールしかしないので、
コマンドラインからのOSXサーバインストールは未経験です。
インストール先にSSHログインする
クライアント環境をセットアップ
- ユーザ作成
- サーバーアドミンツール セットアップ
インストール先の検索
クライアント環境で次のコマンドを入力し、
インストール先のサーバのIPアドレスを探し出す。
/System/Library/ServerSetup/sa_srchr 224.0.0.1
次のような情報が返る。
Macintosh-XXXXXXXXXXXX.local#Dual 1.66 GHz Macmini1,1#169.254.210.49#XXXXXXXXXXXXXXX# Mac OS X Server 10.5#RDY4Setup#4.0#0
返ってきた情報の中に、
- RDY4PkgInstall があればインストール可能。
- RDY4PkgSetup があればセットアップ可能らしい。
コマンドでセットアップする
ここからの作業は、インストール先マシンにSSHでログインして行う。
言語設定を見る
次のコマンドを実行。言語を示すコードが返ってくる。
/System/Library/ServerSetup/serversetup -getInstallLanguage # => ja
日本語でない場合は、次のコマンドで日本語設定に修正する。
/System/Library/ServerSetup/serversetup -getInstallLanguage ja
シリアルナンバーのチェック、設定
シリアルナンバーが正しいかチェック。0が戻ってくればOK。
/System/Library/ServerSetup/serversetup -verifyServerSerialNumber "XSVR-......." # => 0
次に、シリアルナンバーの設定
これも0が戻ってくればOK
/System/Library/ServerSetup/serversetup -setServerSerialNumber "XSVR-......." # => 0
ユーザの作成
ユーザを作成する。0が戻ってくればOK。
ホームディレクトリなども設定してくれる。
/System/Library/ServerSetup/serversetup -createUserWithID 名前 ユーザ名 PASSWORD ID # => 0
コマンド例
/System/Library/ServerSetup/serversetup -createUserWithID "Local Administrator" ladmin apple 501 # => 0
IPアドレスの変更
最後に行うと良い。今回は行わなかった。
/usr/sbin/networksetup -setdnsservers Ethernet 10.1.0.1 # => 0 /usr/sbin/networksetup -setv6off Ethernet # => 0
コンピュータ名の設定
コンピュータ名、Bonjour名の設定。
server9という名前は、私が適当にきめたもの。
/System/Library/ServerSetup/serversetup -setComputerName server9 # => 0 /System/Library/ServerSetup/serversetup -setBonjourName server9 # => 0
時間の設定
/System/Library/ServerSetup/serversetup -setNTPService 0 1 time.asia.apple.com /usr/sbin/systemsetup -settimezone Asia/Tokyo
セットアップ完了のフラグをたてる
セットアップ完了を示すファイルを作成する。
このファイルがない限り、いつまでたってもインストールが実行されてしまう。
touch /var/db/.AppleSetupDone
ここで、touch /var/db/.AppleSetupDaneと間違えた場合、ようこそ画面が表示されたらしい。
へー
ネットワークの設定
IPアドレスを設定して、再起動。コマンドは要チェック。
/usr/sbin/networksetup -setmanual Ethernet 10.1.100.1 255.255.0.0 10.1.0.1; reboot
クライアントから、接続
サーバが再起動したら、クライアントから接続して状態を確認する。
ここからの作業は、ふたたび、クライアントマシンから行う。
コマンドによるセットアップと、GUIでのセットアップの違い
他の話題
セットアップではなく、インストールから行うには
次のコマンドで、ターゲットのパーティーションにインストールできる。
/usr/sbin/installer -volinfo -pkg /System/Installation/Packages/OSInstall.mpkg -target "/Volumes/ボリューム名"
このコマンドは、OSが入っているとエラーになる。
それでも、インストールするには、diskutilでフォーマットすると良い。
diskutil reformat "/Volumes/ボリューム名"